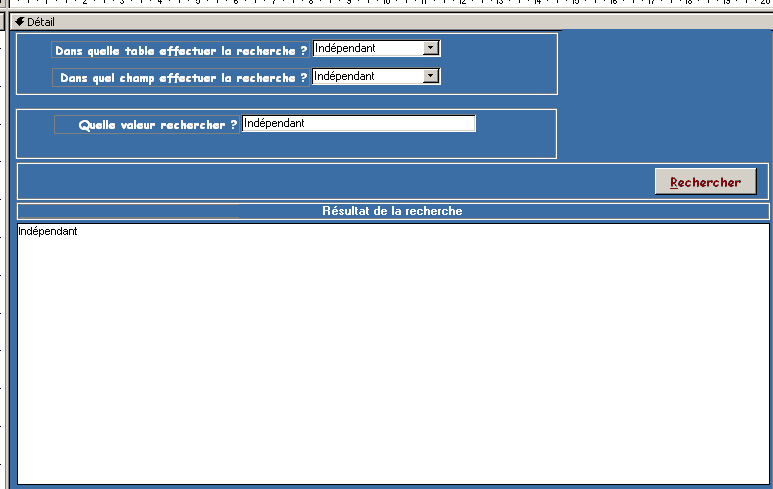I. Avertissement▲
L'utilisation de la touche F1 est vivement conseillée à tous les stades de l'utilisation d'ACCESS. L'amélioration constante de l'aide en fait un partenaire de choix dans l'apprentissage permanent d'ACCESS. Personnellement, je ne peux m'en passer, ne serait-ce que pour mémoire.
II. Tour d'horizon des techniques de recherche classiques▲
Dans une base de données, la recherche d'enregistrements est primordiale. Microsoft ACCESS dispose de plusieurs solutions accessibles par l'interface.
II-A. Commande Rechercher▲
La plus simple d'utilisation est sans nul doute la commande Rechercher du menu Édition/Rechercher que l'on peut appeler via l'icône Jumelles de la barre d'icônes Base de données ou encore grâce à Ctrl+F.
Celle-ci effectue des recherches séquentielles à partir d'un critère unique. En d'autres termes, elle va parcourir un ensemble d'enregistrements (table ou requête) et s'arrêter sur le prochain enregistrement satisfaisant au critère.
II-B. Fonctionnalité Filtre▲
Le filtre accessible par le menu Enregistrement/Filtre permet de visualiser un groupe d'enregistrements suivant un ou plusieurs critères, un peu à la manière d'une requête. L'interface ressemble au QBE.
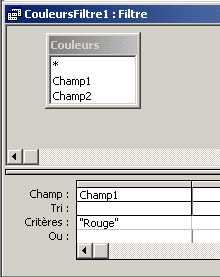
Notez qu'un filtre peut être sauvegardé en tant que requête.
On peut également utiliser les boutons ci-dessous pour faire et défaire des filtres. Ce sont d'ailleurs mes préférés, car leur utilisation est simple et intuitive.

QBE : littéralement Query By Example, désigne l'utilitaire de construction des requêtes de l'interface ACCESS.
II-C. La requête par le QBE▲
La requête, comme le filtre, permet de visualiser un groupe d'enregistrements d'après un critère.
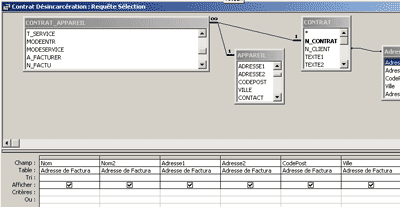
Dans le cas d'une application fonctionnant avec un runtime, il est impossible de construire une requête à l'aide du QBE, de même qu'un utilisateur lambda n'a pas souvent la capacité ou l'envie de l'utiliser.
Ce tutoriel va décrire une solution de substitution totalement générique comme à mon habitude.
II-D. Autre solution▲
III. Définition des besoins et des contraintes▲
- Afficher une liste d'enregistrements sans connaissance du langage SQL.
- La solution doit pouvoir être utilisée à partir de la version Runtime d'ACCESS.
IV. Le formulaire▲
Comme dans toute fonctionnalité avancée, nous aurons besoin d'un formulaire pour choisir nos actions et afficher le résultat.
Ce formulaire n'a pas besoin du sélecteur d'enregistrement, du séparateur d'enregistrement, des boutons de navigation, ni des ascenseurs. Vous pouvez les désactiver dans les propriétés.
|
Propriété |
Valeur |
|---|---|
|
Légende |
Recherche |
|
Barre défilement |
Aucune |
|
Afficher sélecteur |
Non |
|
Boutons de déplacement |
Non |
|
Diviseurs d'enregistrements |
Non |
Dans un premier temps nous n'allons réaliser que le système de génération d'une instruction SQL simple. Ce système évoluera vers un véritable générateur doté de fonctionnalités performantes.
Commencez par insérer quelques contrôles :
|
Zone liste modifiable/liste des tables |
|
|---|---|
|
Propriété |
Valeur |
|
Nom |
cbo_table |
|
Origine source |
liste valeurs |
|
Contenu |
Indiquez le nom (d'une ou) de plusieurs tables de votre application séparées par un point-virgule ; |
|
Légende de l'étiquette |
Dans quelle table effectuer la recherche ? |
|
Zone liste modifiable/liste des champs |
|
|---|---|
|
Propriété |
Valeur |
|
Nom |
cbo_champ |
|
Origine source |
liste des champs |
|
Contenu |
laissez cette propriété vide |
|
Légende de l'étiquette |
Dans quel champ effectuer la recherche ? |
|
Zone liste/liste du résultat |
|
|---|---|
|
Propriété |
Valeur |
|
Nom |
lst_resultat |
|
Origine source |
Table/Requête |
|
Contenu |
Laissez cette propriété vide |
|
Nbre colonnes |
50 |
|
En-têtes colonnes |
Oui |
|
Légende de l'étiquette |
Résultat de la recherche |
Les deux contrôles suivants ne présentent aucune particularité dans leurs propriétés.
|
Zone de texte/Critère |
|
|---|---|
|
Propriété |
Valeur |
|
Nom |
txt_critere |
|
Légende de l'étiquette |
Quelle valeur rechercher ? |
|
Bouton de commande/Lance la recherche |
|
|---|---|
|
Propriété |
Valeur |
|
Nom |
cmd_recherche |
|
Légende |
&Rechercher |
Avec quelques cadres bien ajustés, cela devrait donner quelque chose comme ça...
V. Interaction des zones listes▲
Pour l'instant la zone liste cbo_champ contenant les champs n'affiche rien, car nous n'avons pas défini la propriété correspondante. C'est tout à fait normal, celle-ci étant définie lors du choix de la table.
Sélectionnez le contrôle cbo_table, choisissez la propriété Après MAJ, cliquez sur l'icône de droite ![]()
dans la fenêtre Choisir générateur cliquez sur Générateur de code.
Le module s'ouvre sur l'évènement cbo_Table_AfterUpdate().
Entrez le code suivant :
Me.cbo_champ.RowSource = "[" & Me.cbo_Table.Value & "]"
Me.cbo_champ.RequeryÀ chaque choix d'un nouvel item dans la liste des tables, celui-ci sera affecté à la propriété Contenu du contrôle cbo_champ. Le contrôle cbo_champ sera ensuite « recalculé » pour afficher les champs de la table sélectionnée.
Faites un petit essai... Ce n'est ni de la magie ni une technique du vaudou, simplement la définition des propriétés d'un contrôle par VBA.
Pensez à sauvegarder régulièrement le formulaire durant l'exercice.
VI. Le bouton Rechercher - Part I▲
Ce chapitre va nous permettre de comprendre la mécanique à mettre en place pour la création et l'affichage des résultats.
VI-A. La théorie▲
Le bouton recherche est le moteur de notre formulaire. Il contient le code essentiel au fonctionnement de l'outil puisqu'il permet à l'aide des options préalablement choisies dans le formulaire de créer une chaîne SQL valide et de visualiser son résultat.
Tout au long de ce tutoriel, vous devez garder à l'esprit qu'une chaîne SQL est avant tout une suite de caractères, mais qu'elle répond à un formalisme très strict.
SELECT Table.* FROM Table;Cette chaîne est ensuite modifiée par l'ajout de la clause WHERE.
SELECT Table.* FROM Table WHERE Table.champ LIKE "moncritere";VI-A-1. La syntaxe SQL décryptée▲
Ce chapitre n'a pas pour vocation d'expliquer le langage SQL, mais pour une meilleure compréhension du code par les néophytes, un petit décryptage s'impose.
Les mots clefs du langage SQL sont signalés en bleu.
|
Code |
Explication |
|---|---|
|
SELECT |
Clause indiquant les champs à sélectionner. |
|
Table.* |
Tous les champs de la table nommée Table vont être sélectionnés, ceci est indiqué par l'étoile (*). |
|
FROM Table |
Clause indiquant que la table concernée se nomme Table. |
|
WHERE |
Clause indiquant que seuls les enregistrements répondant au critère suivant seront affichés |
|
Table.Champ Like "Mavaleur" |
Condition ou le champ de la table Table nommé Champ doit être identique au mot "Mavaleur" |
|
; |
Le point virgule indique que la chaîne SQL est finie. |
Pour plus d'information sur le langage SQL veuillez consulter les tutoriels présents sur cette page..
La recherche de texte par SQL ne tient pas compte des majuscules et minuscules.
VI-B. Le moteur de recherche en VBA▲
Après la théorie nous allons passer à la pratique en traitant uniquement les données de type Texte. Nous traiterons les autres types dans un des chapitres suivants.
Faites un clic droit sur le bouton Rechercher,
choisissez Créer un évènement...,
dans la fenêtre Choisir générateur,
cliquez sur Générateur de code
,
Le module s'ouvre sur l'évènement Btn_Recherche_Click. Entrez le code suivant :
Dim strTable As String, strField As String, strCriteria As String, strSql As String
Dim Criter As Variant
strTable = "[" & Me.cbo_Table & "]" ' récupère le nom de la table
strField = "[" & Me.cbo_Champ & "]" ' récupère le nom du champ
' compose le critere de recherche
strCriteria = strTable & "." & strField & " Like """ & Me.txt_Critere & """"
' construit la requête sql
strSql = "SELECT DISTINCTROW " & strTable & ".*"
strSql = strSql & " FROM " & strTable
strSql = strSql & " WHERE ((" & strCriteria & "));"
Me.lst_Resultat.RowSource = strSql ' affecte sql a lst_Resultat
Me.lst_Resultat.Requery ' recalcule la listeIl est important de remarquer que les 2 dernières lignes de ce code constituent le mécanisme du moteur de recherche.
Pour éviter les erreurs dans la chaîne SQL, vous pouvez la copier à partir d'une requête de sélection préalablement ouverte dans le QBE.
Même si l'utilisation d'espaces dans les noms de tables et de champs est autorisée dans Microsoft ACCESS, il est fortement déconseillé de le faire. En effet chaque fois qu'un nom comporte au moins un espace il faut l'entourer de crochets []. Dans le QBE (générateur de requête) ces crochets peuvent être insérés automatiquement. Mais le QBE peut interpréter également le nom comme une chaîne de caractères ou au pire provoquer une erreur.
Dans le code VBA, il faut toujours le faire manuellement ce qui ralentit l'écriture du code et peut causer des erreurs.
Remplacez l'espace par l'underscore _.
Lisez l'excellent tutoriel d'Argyronet sur les conventions d'écriture dans VBA.
Notre moteur de recherche est prêt. Pour l'instant il ne fonctionne qu'avec des données de type texte et pour une égalité.
Cette dernière affirmation n'est qu'apparente, le prochain chapitre le démontre.
VI-C. Un test de recherche▲
Choisissez une table et un champ texte et saisissez une valeur incomplète dans le critère.
Pour l'exemple j'ai volontairement choisi une série de mots simples.
La liste des mots
- Eau
- Auto
- Tableau
- Eaux
- Rideaux
Essayez tour à tour l'insertion de l'étoile * avant et après le mot et cliquez sur le bouton de recherche.
Vous obtiendrez les résultats suivants :
|
Critère |
Résultat |
Rapport |
|---|---|---|
|
Eau |
Eau |
Egalité stricte |
|
Eau* |
Eau, Eaux |
Commence par |
|
*Eau |
Tableau, Eau |
Finit par |
|
*Eau* |
Tableau, Eau, Eaux, Rideaux |
Contient |
L'opérateur LIKE que nous avons employé peut, grâce à quelques caractères jokers substituer un ou plusieurs caractères dans la chaîne recherchée. C'est l'un des opérateurs le plus puissants disponibles dans ACCESS. Il existe dans VBA, SQL et dans les expressions.
|
Joker |
Effet |
|---|---|
|
* |
Un, plusieurs ou pas de caractères |
|
? |
Un caractère |
|
[A-Z] |
Un caractère de A à Z |
|
[0-9] |
Un caractère de 0 à 9. |
|
[B,C,2] |
Le caractère B, C ou 2. |
|
# |
Un chiffre |
Référez-vous toujours à l'aide en ligne pour les subtilités de l'opérateur Like.
Certains jokers sont apparus dans les dernières versions d'ACCESS de plus le fonctionnement de ceux-ci sont tributaires de certaines options.
Vous pouvez consulter les articles suivants sur le MSDN. Ceux-ci s'appliquent à ACCESS 2000, mais sont toujours d'actualités.
Fundamental MS JET SQL for ACCESS 2000
Intermediate MS JET SQL for ACCESS 2000
Advanced MS JET SQL for ACCESS 2000
Comme vous l'avez constatez la recherche fonctionne, mais seulement avec des champs de type Texte (Texte, Mémo...). Les jokers sont pratiques, mais sont complexes pour un utilisateur.
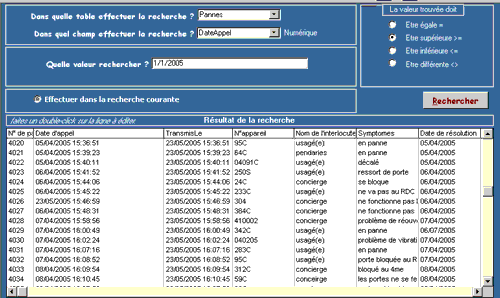
VII. Le bouton de recherche - Part II▲
Dans ce chapitre nous allons mettre en oeuvre la recherche avec plusieurs opérateurs.
VII-A. Les autres opérateurs▲
- Est strictement identique
- Commence par
- Contient
- Finit par
- Ne contient pas
Ces opérateurs sont les plus utilisés, nous pourrions en mettre plusieurs autres comme "ne commence pas par" ou encore "ne finit pas par", mais il faut bien en laisser un peu à votre réflexion.
VII-A-1. Mise en place▲
Pour mettre en oeuvre cette fonctionnalité, nous devons définir un groupe de cases d'options dans notre formulaire.
Celui devrait se présenter comme ceci :

|
Groupe d'option / choix de l'opérateur |
|
|---|---|
|
Propriété |
Valeur |
|
Nom |
opt_Recherche |
|
Valeur par défaut |
3 |
|
Nom d'étiquette |
Valeur |
|---|---|
|
Etre strictement identique |
1 |
|
Commencer par la valeur |
2 |
|
Contenir la valeur |
3 |
|
Finir par la valeur |
4 |
|
Ne pas contenir la valeur |
5 |
Très important ! Renommez les cases d'options de opt_Ope1 à opt_Ope5 et leur étiquette de lbl_Etiq1 à lbl_Etiq5, car nous y ferons appel ultérieurement.
La valeur par défaut sélectionnée à l'ouverture du formulaire est définie à 1. Cela correspond à Etre strictement identique.
Pour fixer une option différente, vous devez agir sur la propriété Valeur par défaut du groupe d'option.
Entrez la valeur correspondant à la valeur de l'option.
VII-A-2. Le code VBA▲
Pour mettre en place la gestion des opérateurs, nous devons mettre en place une structure à base de Select Case.
Ouvrez le code du bouton Recherche et repérez la ligne suivante.
' compose le critere de recherche
strCriteria = strTable & "." & strField & " Like """ & Me.txt_Critere & """"À sa place, insérez le code suivant :
Select Case Me.opt_Recherche
Case 1 ' strictement égal
strCriteria = strTable & "." & strField & " Like """ & Me.txt_Critere & """"
Case 2 ' commence par
strCriteria = strTable & "." & strField & " Like """ & Me.txt_Critere & "*"""
Case 3 ' contient
strCriteria = strTable & "." & strField & " Like ""*" & Me.txt_Critere & "*"""
Case 4 ' finit par
strCriteria = strTable & "." & strField & " Like ""*" & Me.txt_Critere & """"
Case 5 ' ne contient pas
strCriteria = "NOT (" & strTable & "." & strField & " Like ""*" & Me.txt_Critere & "*"")"
End SelectLa structure Select Case permet de composer la chaîne WHERE en jouant avec le joker *. Seule la dernière option (5) est différente puisqu'elle inclut l'opérateur de négation NOT.
Le traitement des champs de type texte est terminé.
VII-B. Les autres types de données▲
Au cours de ce chapitre, nous allons traiter les 21 types de données existants. Cependant certains n'existent pas dans les tables Jet.
Ceux-ci seront regroupés en 3 catégories.
Les 3 catégories
- Booléen,
- Numérique et Date,
- Texte, Mémo et Hyperlien
Pour chaque groupe les opérateurs, la syntaxe SQL et l'affichage changent.
VII-B-1. Déterminer le type de données▲
Nous allons dans un premier temps déterminer le type de données. Pour cela nous devons interroger les propriétés du champ de la table choisie.
Vous devez d'abord ajouter la référence suivante : Microsoft DAO 3.6 Object Library
Dans la fenêtre Microsoft Visual Basic, utilisez le menu Outils/Références.
VII-B-1-a. Message d'erreur 13▲
Si vous utilisez une librairie ADO (Microsoft ActiveX Data Objects x.x Library) vous devez placer la DAO avant celle-ci dans la liste. Sinon rajoutez systématiquement à vos déclarations de variables DAO le préfixe DAO. Comme dans l'exemple ci-dessous.
Dim tbl As DAO.TableDefDans le cas contraire, vous serez confronté au message d'erreur suivant :
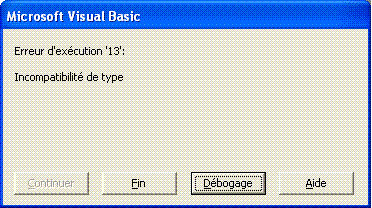
VII-B-1-b. Le Code▲
Insérez le code suivant dans un objet module que vous nommerez Recherche.
Outre le fait de pouvoir appeler une fonction ou procédure de n'importe quel endroit de votre application, l'intérêt de placer du code dans un module est de pouvoir y faire appel à partir de la fenêtre d'Exécution.
Function lf_GetTypeField(lfNameTbl As String, lfNameFld As String)
' Renvoie le numéro du type du champ
'lfNameTbl = nom de la table
'lfNameFld = nom du champ
Dim dbs As Database ' Objet de la base
Dim tbl As TableDef ' Objet de définition de table
Set dbs = CurrentDb ' ouvre la base courante
Set tbl = dbs.TableDefs(lfNameTbl) ' ouvre la définition table
lf_GetTypeField = tbl.Fields(lfNameFld).Type ' renvoie le type de champ
Set tbl = Nothing ' libération des objets
Set dbs = Nothing
End FunctionVous pouvez tout de suite tester cette fonction grâce à la fenêtre Exécution présente dans l'interface Microsoft Visual Basic. Tapez Ctrl+G ou encore menu Affichage/Fenêtre Exécution. Lorsque le curseur clignote dans la fenêtre, tapez la syntaxe suivante :
? lf_GetTypeField("Matable", "Monchamp")Attention ! Matable représente le nom d'une table existante, attachée ou non, de votre base de données actuelle et Monchamp le nom d'un champ de cette table. Si l'un ou l'autre contient des espaces ou des caractères spéciaux, vous devez entourer ces noms de crochets.
Validez pour voir apparaître le numéro du type de données. C'est celui-ci que nous allons traiter dans notre code.
VII-B-2. L'affichage▲
Pour que notre formulaire soit interactif, il convient de changer l'affichage des opérateurs suivant le type de données du champ choisi.
Ayant déjà traité le cas de données texte dans un des chapitres précédents nous n'avons plus que 2 cas à traiter qui sont présentés ci-dessous.
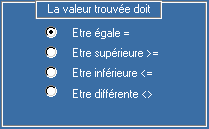
|
Numérique, Date |
|---|
|
Egal à = |
|
Supérieur ou égal à >= |
|
Inférieur ou égal à <= |
|
Différent de <> |

|
Booléen (oui/non) |
|---|
|
Oui |
|
Non |
|
Rien (Null) |
Chaque type de champ peut contenir une valeur nulle. Celle-ci correspond à une absence de saisie. Dans le cas actuel une valeur ni à oui ni à non sera égale à NULL. Attention ! Ce fonctionnement est conditionné par la propriété Valeur par défaut du champ correspondant que vous pouvez définir dans la structure de la table.
Nous pouvons afficher le type de champ au moment du choix. Insérez une étiquette à droite de la zone de liste déroulante cbo_Champs. Utilisez les propriétés ci-dessous.
|
Etiquette / Affiche le type de champ |
|
|---|---|
|
Propriété |
Valeur |
|
Nom |
lbl_TypeChamp |
|
Légende |
insérez un espace |
Vous pouvez remarquer que si vous ne saisissez pas de contenu elle disparait. Ceci peut être évité grâce à l'insertion d'un espace.
Pour cette partie il s'agit simplement de changer la légende (l'espace) de l'étiquette suivant le type de données. Le meilleur moment pour changer l'affichage sera après le choix du champ. L'évènement Après MAJ de la liste des champs semble tout désigné pour accomplir cette tâche.
Placez-vous sur votre formulaire Recherche
Passez en mode Création.
Cliquez sur le contrôle cbo_champ
Dans les propriétés, placez-vous sur Après MAJ et utilisez l'icône de création d'évènement pour ouvrir la procédure correspondante.
Entrez le code suivant :
If IsNull(strTable) Or IsNull(strField) Then
Exit Sub ' l'un des champs est vide
End If
' initialise les étiquettes de l'opérateur
Me.lbl_Etiq1.Visible = True
Me.lbl_Etiq2.Visible = True
Me.lbl_Etiq3.Visible = True
Me.lbl_Etiq4.Visible = True
Me.lbl_Etiq5.Visible = True
Me.opt_Ope1.Visible = True
Me.opt_Ope2.Visible = True
Me.opt_Ope3.Visible = True
Me.opt_Ope4.Visible = True
Me.opt_Ope5.Visible = True
Me.txt_Critere.Visible = True
Select Case lf_GetTypeField(strTable, strField) ' pour trouver le type du champ
Case Is = dbBoolean ' Booléen
Me.lbl_TypeChamp.Caption = "Oui/Non"
Me.lbl_Etiq1.Caption = "Oui"
Me.lbl_Etiq2.Caption = "Non"
Me.lbl_Etiq3.Visible = False ' cache, car inusité dans ce cas
Me.lbl_Etiq4.Visible = False ' idem
Me.lbl_Etiq5.Visible = False ' idem
Me.opt_Ope3.Visible = False
Me.opt_Ope4.Visible = False
Me.opt_Ope5.Visible = False
Me.txt_Critere.Visible = False ' pas de critère
Case dbByte To dbBinary, dbLongBinary, dbGUID to dbVarBinary, dbNumeric to dbTimeStamp
' Numériques / date
Me.lbl_TypeChamp.Caption = "Numérique"
Me.lbl_Etiq1.Caption = "Etre égale ="
Me.lbl_Etiq2.Caption = "Etre supérieure >="
Me.lbl_Etiq3.Caption = "Etre inférieure <="
Me.lbl_Etiq4.Caption = "Etre différente <>"
Me.lbl_Etiq5.Visible = False
Me.opt_Ope5.Visible = False
Case dbText, dbMemo, dbChar ' texte / mémo
Me.lbl_TypeChamp.Caption = "Texte"
Me.lbl_Etiq1.Caption = "Etre strictement identique"
Me.lbl_Etiq2.Caption = "Commencer par la valeur"
Me.lbl_Etiq3.Caption = "Contenir la valeur"
Me.lbl_Etiq4.Caption = "Finir par la valeur"
Me.lbl_Etiq5.Caption = "Pas contenir la valeur"
Case Else
Me.lbl_TypeChamp.Caption = "Cas non prévu " & lf_GetTypeField(Me.cbo_Table, Me.cbo_Champ)
End SelectFaites un essai. Normalement si vous sélectionnez tour à tour des champs n'ayant pas le même type vous devriez voir apparaître les différentes possibilités.
VII-B-3. Le code VBA▲
Nous allons, toujours à l'aide du Select Case, traiter les 3 types de données. Les tests sont identiques à ceux permettant de déterminer l'affichage des cases d'options.
Tout d'abord nous devons déclarer quelques variables. Placez-vous à la suite des déclarations (Dim) et insérez le code suivant.
Dim intTypChamp As Integer
Dim intOpeChamp As IntegerPuis repérez la ligne de code suivante :
Select Case Me.opt_RechercheRemplacez-la par le code suivant :
intTypChamp = lf_GetTypeField(strTable, strField) ' pour trouver le type du champs ...
intOpeChamp = Me.opt_Recherche
Select Case intTypChamp
Case dbBoolean ' bool
If intOpeChamp = 1 Then ' oui
strCriteria = strTable & "." & strField & "=-1"
ElseIf intOpeChamp = 2 Then ' non
strCriteria = strTable & "." & strField & "=0"
Else
strCriteria = strTable & "." & strField & "=Null"
End If
Case dbByte To dbBinary, dbLongBinary, dbBigInt To dbVarBinary, dbNumeric To dbTimeStamp
' traite les numeriques
strCriteria = Me.txt_Critere
' traite la virgule si elle existe
If InStr(1, Me.txt_Critere, ",") > 0 Then strCriteria = Replace(Me.txt_Critere, ",", ".", 1)
' pour les versions antérieures à la 2000
'If InStr(1, Me.txt_critere, ",") > 0 Then _
' strCriteria = Left(Me.txt_critere, InStr(1, Me.txt_critere, ",") - 1) _
' & "." & Right(Me.txt_critere, InStr(1, Me.txt_critere, ","))
If intTypChamp = dbDate And IsDate(Me.txt_Critere) Then strCriteria = "#" _
& Me.txt_Critere & "#" ' type champ = date
' rajoute les dièses
If Not IsNull(Me.txt_Critere) Then
Select Case intOpeChamp ' numerique, date
Case 1 ' =
strCriteria = strTable & "." & strField & "=" & strCriteria
Case 2 ' >=
strCriteria = strTable & "." & strField & ">=" & strCriteria
Case 3 ' <=
strCriteria = strTable & "." & strField & "<=" & strCriteria
Case 4 '<>
strCriteria = strTable & "." & strField & "<>" & strCriteria
End Select
End If
Case dbText, dbMemo, dbChar ' texte
Select Case intOpeChampRepérez ensuite le code suivant.
Case 5 ' ne contient pas
strCriteria = "NOT (" & strTable & "." & strField & " Like ""*" & strCriteria & "*"")"
End SelectAprès le End Select insérez-y le code suivant.
Case Else
MsgBox "Cas non prévu."
Exit Sub
End SelectPour bien comprendre le code, il faut expliquer quelques subtilités de VBA et SQL ACCESS.
SELECT CASE et clause TO (Case valeur1 To valeur2) :
La clause To permet de définir une plage à la place d'une valeur unique. Elle peut être combiné avec d'autres valeurs ou plage à l'aide de la virgule (,). Ainsi on pourra coder 1 to 10, 12, 15 to 20 ce qui déclenchera le Case pour les valeurs de 1 à 10, 12 et de 15 à 20.
Traitement Booléen :
Les valeurs booléennes (oui/non) sont représentées par 0 et -1. MS ACCESS et les bases JET stockent les booléens avec ces valeurs numériques. Avec SQL nous pouvons utiliser les constantes Yes et No. Ne pas confondre avec les constantes vbYes et vbNo de Visual Basic qui n'ont pas la même valeur. Notez également la possibilité d'avoir une valeur nulle
Traitement GUID :
Le GUID est le numéro identificateur unique d'un enregistrement dans une entité de réplication. Peu employé lors d'une recherche il est présent uniquement pour l'exhaustivité du traitement.
Traitement numérique :
La virgule utilisée comme séparateur décimal est remplacée par un point. VBA et les bases de données utilisent le point.
Notez qu'il y a 2 syntaxes pour ce traitement. Celle placée en commentaire est destinée aux versions antérieures à l'apparition de la fonction Replace().
Traitement Dates :
Pour que SQL utilise les dates en tant que telles, et non comme une suite de divisions, le signe / étant également l'opérateur de division, celles-ci doivent obligatoirement être entourées par des dièses (#).
Si un champ, qu'importe son type, n'est pas saisi, que sa valeur par défaut n'a pas été définie il sera rempli par la valeur Null.
VIII. Le bouton de recherche - Part III▲
VIII-A. Recherche multicritère par imbrication▲
Ce chapitre tant attendu traite de la recherche multicritère par imbrication ou tout simplement comment faire une recherche dans le résultat de la recherche précédente.
Pour cela nous avons simplement besoin d'une case d'option indépendante et d'un peu de code.
Insérez une case d'option indépendante.
|
Case d'option / recherche récursive |
|
|---|---|
|
Propriété |
Valeur |
|
Nom |
Opt_RechCourante |
|
Valeur par défaut |
Non |
|
Légende de l'étiquette |
Effectuer dans la recherche courante |
Maintenant que le contrôle est en place nous pouvons passer au code. Celui-ci n'est pas lié à ce contrôle, mais au bouton de recherche.
VIII-A-1. Le code VBA▲
Cette fonction n'a rien d'extraordinaire puisqu'elle manipule la chaîne SQL déjà composée et présente dans la propriété Contenu (Rowsource en VBA) du contrôle Lst_resultat.
Recherchez le code suivant.
' construit la requête sql
strsql = "SELECT DISTINCTROW " & strTable & ".*"
strsql = strsql & " FROM " & strTable
strsql = strsql & " WHERE ((" & strCriteria & "));"Remplacez-le par celui-ci.
If Me.Opt_RechCourante And Not Len(Me.Lst_Resultat.RowSource) = 0 Then
If Not Me.Lst_Resultat.RowSource Like "*FROM " & strTable & "*" Then
MsgBox "La recherche précédente ne porte pas sur la même table que la recherche actuelle.", _
vbExclamation + vbOKOnly, "Erreur"
Exit Sub
End If
strsql = Left(Me.Lst_Resultat.RowSource, Len(Me.Lst_Resultat.RowSource) - 3)
strsql = strsql & " AND " & strCriteria & "));"
Else
' construit la rq sql
strsql = "SELECT DISTINCTROW " & strTable & ".*"
strsql = strsql + " FROM " & strTable
strsql = strsql + " WHERE ((" & strCriteria & "));"
End IfSi vous avez choisi une recherche récursive et que la recherche précédente concerne la même table, la chaîne SQL qui est stockée dans la propriété Contenu (Rowsource) du contrôle Lst_Resultat est récupérée. Les 3 derniers caractères "));" sont omis et nous rajoutons un AND suivi du nouveau critère.
Dans le cas ou ce n'est pas une recherche récursive, nous créons une nouvelle chaîne SQL.
Vous pouvez également traiter les différents opérateurs au moyen d'une liste déroulante ou encore d'un cadre de case d'options comme celui des opérateurs de comparaisons.
Voilà notre recherche récursive est fin prête. Faites quelques tests avant de passer au prochain chapitre.
N'hésitez pas à mettre des points d'arrêts dans le code (F9) pour suivre et comprendre le déroulement du programme. Utilisez la fenêtre Espion (Menu Affichage/Fenêtre Espions) pour observer les valeurs pendant l'exécution.
IX. Vers un formulaire totalement générique▲
Dans ce chapitre nous allons aborder un point important de l'intégration du formulaire de recherche. La composition automatique de la liste des tables.
IX-A. Les objets nécessaires▲
Veuillez ajouter la référence suivante à votre application :
Pour composer la liste des tables automatiquement nous devons créer une table de réception des informations. Cette table sera renseignée au lancement du formulaire et son contenu s'affichera dans la zone liste cbo_table.
|
Table tbl_TempLstTbl |
||
|---|---|---|
|
Nom du champ |
Type |
Longueur |
|
Nom |
Texte |
250 |
IX-B. Le code VBA▲
Ouvrez le module Recherche qui doit déjà contenir la fonction lf_GetTypeField() à la suite insérez-y le code suivant.
Function lf_GetTableList()
' renseigne la table tbl_TemplstTbl
Dim qrs As TableDefs
Dim rst As Recordset
Dim strSql As String
Dim i As Integer, j As Integer
' efface la table temporaire
DoCmd.SetWarnings False
strSql = "Delete tbl_TempLstTbl.*"
strSql = strSql + " FROM tbl_TempLstTbl;"
DoCmd.RunSQL strSql
' rempli la table temporaire
Set qrs = CurrentDb.TableDefs
Set rst = CurrentDb.OpenRecordset("tbl_TempLstTbl")
For i = 0 To qrs.Count - 1
' écarte les tables temp et système
If Not (qrs(i).Name Like "*Temp*") And Not (qrs(i).Name Like "Msys*") And _
Not (qrs(i).Name Like "*tmp*") Then
rst.AddNew
rst.Fields(0) = qrs(i).Name
rst.Update
End If
Next
lf_GetTableList = rst.RecordCount
rst.Close
Set rst = Nothing
Set qrs = Nothing
DoCmd.SetWarnings True
End FunctionC'est le code qui va réaliser l'inventaire de tous les noms de tables de votre base, attachées ou non, à l'exclusion des tables systèmes (Msys), des tables Temporaires (Temp) et autres objets temporaires cachés (~tmp).
Vous pouvez constater que la table de réception (tbl_TempLstTbl) est vidée à chaque exécution et que la fonction renvoie le nombre de tables enregistrées dans la table (rst.recordcount) vous comprendrez pourquoi dans le prochain chapitre.
IX-C. Le formulaire▲
Après ce que nous avons vu au cours de ce tutoriel, l'intégration de cette fonctionnalité n'a rien de complexe.
Affichez les propriétés du formulaire, dans la propriété Sur ouverture. Insérez le code suivant.
' crée la liste des tables
If lf_GetTableList() = 0 Then
MsgBox "Pas de tables dans cette application .", vbInformation + vbOKOnly, "Erreur"
Cancel = True
End IfRéglez maintenant les propriétés de cbo_table suivant le tableau ci-dessous. Dans le chapitre précédent, nous avons pu observer que la fonction renvoyait le nombre de tables inscrites. Cela nous permet de vérifier rapidement que l'on ne lance pas le formulaire pour rien.
|
Zone de liste modifiable / cbo_table |
|
|---|---|
|
Propriété |
Valeur |
|
Origine source |
Table/Requête |
|
Contenu |
tbl_TempLstTbl |
Sauvez le formulaire et le module puis rouvrez-le.
Allez dans la liste des tables pour constater que l'ensemble des tables de votre base de données y figurent.
Voici à quoi devrait ressembler votre formulaire une fois en fonctionnement.
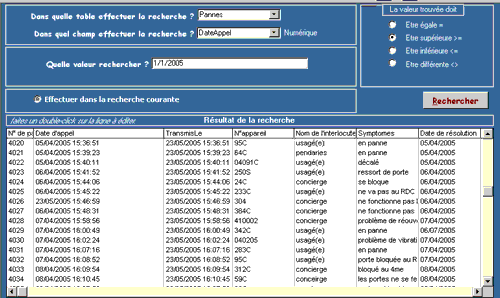
X. Intégration▲
C'est très simple et totalement portable d'une application à l'autre, cela peut même être utilisé indépendamment de toute application, reste pour cela à créer un formulaire d'attachement si vous utilisez un runtime.
Pour installer ce formulaire, vous devez importer ces 3 objets :
- le formulaire frm_Recherche,
- la table tbl_TempLstTbl,
- le module indépendant Recherche.
Le mois prochain nous agrémenterons notre formulaire d'autres fonctionnalités comme le traitement des opérateurs logiques SQL, et bien d'autres choses.
XI. Remerciements▲
Je tiens à remercier : Tofalu, Papy Turbo, Argyronet pour le temps passé en relecture et correction.
Boulap pour les erreurs signalées dans le code. À l'équipe de Developpez.com pour la qualité du site.
À Nono40 pour son super éditeur XML qui se bonifie avec le temps comme un vieux Pommard.
Je présente mes plus plates excuses à ceux que j'aurais omis de remercier.