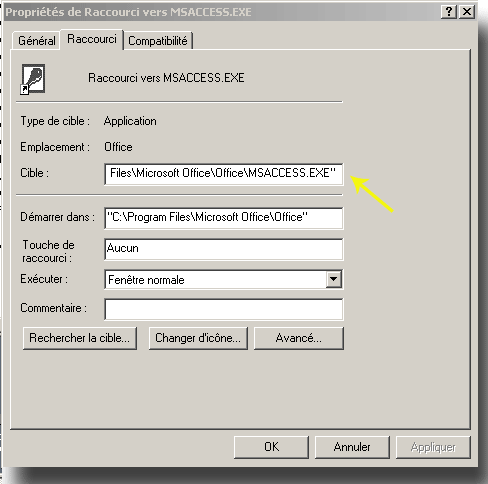I. Avertissement▲
Pour cet article il est bon de définir une convention d'écriture.
Le caractère _ doit être remplacé par un espace.
Le caractère " doit être scrupuleusement reproduit.
L'utilisation de la touche F1 est vivement conseillée à tous les stades de l'utilisation d'ACCESS. L'amélioration constante de l'aide en fait un partenaire de choix dans l'apprentissage permanent d'ACCESS. Personnellement je ne peux m'en passer, ne serait-ce que pour mémoire.
II. Les raccourcis▲
Pour mettre en œuvre les options de démarrage, il est obligatoire d'employer des raccourcis. Notre premier objectif est de créer les différents raccourcis et plus particulièrement celui nécessaire aux options.
Préférez le chemin UNC (\\nom_machiner\nom_partage\chemin\fichier) au chemin classique (x:\chemin\fichier) pour tous les raccourcis réseau. En effet le chemin UNC reste valide tant que le poste distant est en fonctionnement alors que le chemin classique doit être initialisé sur le poste local du raccourci et peut donc différer d'une machine à une autre.
II-A. Raccourci vers MSACCESS.EXE▲
Commencez par trouver le programme MSACCESS.EXE.
Il s'agit du programme exécutable lui-même et non du raccourci présent dans le menu Démarrer, celui-ci étant malheureusement inexploitable dans notre cas.
L'installation par défaut le place normalement avec la suite Office dans le répertoire suivant : C:\Program Files\Microsoft Office\Office\ Si vous avez des difficultés à le trouver utilisez la recherche de fichiers de Windows.
Une fois l'icône trouvée, faites un drag-and-drop à l'aide du clic droit de la souris et déposez-la sur le bureau. Un menu contextuel apparaît choisissez Créer les raccourcis ici.
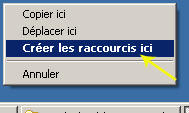
Ce raccourci peut bénéficier d'options de démarrage.
II-B. Raccourci vers un fichier MDB ou MDE▲
Rechercher le fichier MDB ou MDE de votre choix et faites un drag-and-drop à l'aide du clic droit de la souris et déposez-la sur le bureau. Le menu contextuel apparaît choisissez Créer les raccourcis ici.
Vous ne pouvez pas mettre d'option de démarrage sur ce type raccourci.
II-C. Raccourci MSACCESS.EXE et Fichier MDB ou MDE▲
Ce type de raccourci est composé d'un lien vers le fichier MSACCESS.EXE et vers votre fichier MDx. C'est le raccourci type pour la mise en place des options de démarrage.
Pour la configuration, faites un clic droit sur l'icône du raccourci MSACCESS.EXE, la fenêtre des propriétés du raccourci apparaît.
La zone Cible doit être modifiée. Rajoutez à la suite :
_"C:\Mes Documents\bd1.mde"Exemple :
Dans la zone Démarrer dans indiquez le chemin du fichier utilisateur et appuyez sur le bouton OK pour enregistrez les modifications.
Notre raccourci de travail est prêt et nous pouvons passer à l'examen des différentes options.
II-D. Résumé des paramètres des raccourcis▲
Le tableau suivant récapitule les propriétés des différents raccourcis.
|
Type |
Cible |
Démarrer dans |
icône |
|---|---|---|---|
|
Vers MSAccess.exe |
"C:\Program Files\Microsoft Office\Office\MSACCESS.EXE" |
"C:\Program Files\Microsoft Office\Office\" |
|
|
Vers fichier utilisateur (mdb, mde) |
C:\Mes Documents\bd1.mde |
"C:\Mes documents\" |
|
|
Vers MSAccess.exe et fichier utilisateur (mdb, mde) |
"C:\Program Files\Microsoft Office\Office\MSACCESS.EXE"_"C:\Mes Documents\bd1.mde" |
"C:\Mes documents\" |
|
III. Les options de démarrage▲
III-A. Gestion des accès▲
III-A-1. Option Lecture seule▲
|
Option |
/RO |
|
Ligne de commande |
"C:\Program Files\Microsoft Office\Office\MSACCESS.EXE"_"C:\Mes Documents\bd1.mde"_/ro |
|
Description |
Ouvre le fichier de base de données en Lecture seule (RO pour Read Only). |
Un message s'affiche au démarrage indiquant que le fichier est en lecture seule. Je cherche toujours à quoi cela peut bien servir, si quelqu'un y a déjà eu recours, merci de me le faire savoir.
III-A-2. Option Sans affichage de la fenêtre Ouvrir fichier▲
|
Option |
/NOSTARTUP |
|
Ligne de commande |
"C:\Program Files\Microsoft Office\Office\MSACCESS.EXE"_/nostartup |
|
Description |
N'affiche pas la boite d'ouverture de fichier. |
Sans réel intérêt.
III-A-3. Option mode exclusif▲
|
Option |
/EXCL |
|
Ligne de commande |
"C:\Program Files\Microsoft Office\Office\MSACCESS.EXE"_"C:\Mes Documents\bd1.mdb"_/excl |
|
Description |
Permet d'ouvrir l'application en mode exclusif. |
Ne pas utiliser cette option lors de l'utilisation en partage.
Identique à l'option Mode Exclusif dans le menu Outils/ Options/ Avancé/ Mode d'ouverture par défaut. Utile lorsque vous souhaitez faire la maintenance d'un fichier partagé, car cela bloque tous les autres accès.
III-B. Maintenance▲
III-B-1. Option Compactage▲
|
Option |
/COMPACT |
|
Ligne de commande |
"C:\Program Files\Microsoft Office\Office\MSACCESS.EXE"_/compact_"C:\Mes Documents\bd1.mdb" |
|
Description |
Répare et compacte le fichier spécifié et ferme ACCESS. |
Utile pour automatiser un compactage.
III-B-2. Option Réparation▲
|
Option |
/REPAIR |
|
Ligne de commande |
"C:\Program Files\Microsoft Office\Office\MSACCESS.EXE"_"C:\Mes Documents\bd1.mdb"_/repair |
|
Description |
Répare le fichier spécifié et ferme ACCESS. |
À partir d'Access 2000 la réparation est incluse dans le compactage.
III-B-3. Option de Conversion▲
|
Option |
/CONVERT |
|
Ligne de commande |
"C:\Program Files\Microsoft Office\Office\MSACCESS.EXE"_"C:\Mes Documents\bd1.mdb"_/convert_"C:\Mes Documents\converti.mdb" |
|
Description |
Convertit le fichier spécifié à la version actuelle puis ferme ACCESS. |
Convertit le format du fichier, mais pas les appels 16bits, ni les anciens menus.
III-B-4. Option de Décompilation VBA▲
|
Option |
/DECOMPILE |
|
Ligne de commande |
"C:\Program Files\Microsoft Office\Office\MSACCESS.EXE"_"C:\Mes Documents\bd1.mdb"_/decompile |
|
Description |
Annule le marquage compilé du code VBA. Dans le menu Débogage, l'option Compile est à nouveau disponible. |
Cette option permet dans certains cas de pouvoir réparer des parties de code endommagées.
III-C. Sécurité▲
III-C-1. Option Sécurité▲
|
Option |
/WRKGRP |
|
Ligne de commande |
"C:\Program Files\Microsoft Office\Office\MSACCESS.EXE"_"C:\Mes Documents\bd1.mdb"_/wrkgrp_"C:\Mes Documents\bd1.mdw" |
|
Description |
Ouvre la base avec le fichier de sécurité (mdw) spécifié à la suite. |
Utile pour une utilisation multiutilisateur. Cela permet notamment d'utiliser une application sécurisée sans manipulation des fichiers de sécurité et de pouvoir ouvrir d'autres bases non sécurisées en même temps.
III-C-2. Option Utilisateur et Mot de passe▲
|
Option |
/USER /PWD |
|
Ligne de commande |
"C:\Program Files\Microsoft Office\Office\MSACCESS.EXE"_"C:\Mes Documents\bd1.mdb"_/wrkgrp "C:\Mes Documents\bd1.mdw"_/user_"nom"_/pwd_"motdepasse" |
|
Description |
Évite à l'utilisateur de saisir son identifiant et son mot de passe au démarrage de l'application. |
Dans le cas d'une base protégée par mot de passe, ne mettez que l'option /pwd.
Si vous souhaitez qu'un utilisateur déclaré dans le fichier de sécurité saisisse son mot de passe, ne mettez pas l'option /pwd. Le fichier de sécurité doit être spécifié sur la ligne de commande avant /user et /pwd, sinon c'est le fichier de sécurité actif par défaut qui sera utilisé.
L'option /PWD ne concerne que le mot de passe défini pour la sécurité par groupe de travail (fichier mdw). En aucun cas, elle n'est applicable au mot de passe défini sur le fichier lui-même par le menu Outils/sécurité/définir le mot de passe de la base de données.
III-C-3. Option Profil utilisateur▲
|
Option |
/PROFIL |
|
Ligne de commande |
"C:\Program Files\Microsoft Office\Office\MSACCESS.EXE"_"C:\Mes Documents\bd1.mdb"_/profil_"nomduprofil" |
|
Description |
Ouvre le fichier avec le profil utilisateur système spécifié. |
Utile lorsque l'on souhaite faire des tests d'une application avec un autre profil utilisateur.
Utilise les paramètres du registre Windows de l'utilisateur spécifié.
Remplace le /ini des versions antérieures.
III-D. Autres▲
III-D-1. Option Exécution d'une Macro▲
|
Option |
/X |
|
Ligne de commande |
"C:\Program Files\Microsoft Office\Office\MSACCESS.EXE"_"C:\Mes Documents\bd1.mdb"_/x_"MaMacro" |
|
Description |
Exécute la macro spécifiée au démarrage. |
Cette option est utile lorsque vous souhaitez exécuter une autre macro que Autoexec au démarrage.
III-D-2. Option Passage de paramètre▲
|
Option |
/CMD ou ; |
|
Ligne de commande |
"C:\Program Files\Microsoft Office\Office\MSACCESS.EXE"_"C:\Mes Documents\bd1.mdb"_/cmd_"paramètre" |
|
Description |
Ouvre le fichier en passant le paramètre spécifié. |
Cette option est toujours spécifiée après toutes les autres.
Le paramètre est au format string et doit être récupéré par la fonction Command().
Les applications sont légion.
(Voir le chapitre Exemple d'utilisation de la fonction Command().)
III-D-3. Option Runtime▲
|
Option |
/RUNTIME |
|
Ligne de commande |
"C:\Program Files\Microsoft Office\Office\MSACCESS.EXE"_"C:\Mes Documents\bd1.mdb"_/runtime |
|
Description |
Ouvre l'application en mode Runtime. |
Cette option est incontournable si vous souhaitez exécuter une application avec un runtime ACCESS. En effet elle permet de simuler l'exécution avec une version Runtime.
IV. Combinaison▲
Il est parfois nécessaire de combiner des options. L'exemple suivant permet :
- D'ouvrir une application appli.mdb ;
- Avec le fichier de sécurité fichier.mdw ;
- En spécifiant le nom et le mot de passe de l'utilisateur /user "MonIDuser" /pwd " MonPassWord" ;
- En mode runtime /runtime ;
- En spécifiant le paramètre Mavaleur :
"C:\Program Files\Microsoft Office\Office\MSACCESS.EXE"_"C:\Mes Documents\bd1.mdb"_
/wrkgrp_"c:\chemin\fichier.mdw"_/user_"MonIDuser"_/pwd_" MonPassWord"_
/runtime_/cmd_"MaValeur"Ceci n'est qu'un exemple, vous pouvez essayer d'autres combinaisons.
V. Caractères spéciaux▲
Les caractères ; et / doivent être doublés lorsque vous les utilisez hors de leur fonction première. Si vous avez un mot de passe composé de ; et / comme "zx;yv/dd" il faudra l'écrire "zx;;yv//dd".
VI. Exemple d'utilisation de la fonction Command()▲
VI-A. Premier essai▲
Cette option est très pratique pour toutes sortes de tâches, dans ce chapitre nous allons apprendre à l'utiliser.
Commencez par créer le raccourci avec la ligne suivante :
"C:\Program Files\Microsoft Office\Office\MSACCESS.EXE"_"C:\Mes Documents\bd1.mdb"_/cmd_"Coucou c'est moi"Sauvegardez-le.
Créer une base vierge en utilisant le raccourci standard d'ACCESS.
Créer une macro, sur la première ligne choisissez l'instruction ExécuterCode.
Dans la propriété, indiquez Startup().
Sauvegardez-la sous le nom Autoexec. La requête portant ce nom est lancée dès l'ouverture du fichier MDx.
Ouvrez un module et tapez le code suivant :
Function Startup()
Dim monparam ' déclare une variable
monparam = Command() ' affecte la valeur transmise à la variable
If Not IsNull(monparam) Then MsgBox monparam ' si la variable est nulle
' affiche le message avec la valeur
application.Quit ' quitte MS ACCESS
End SubSauvegardez le module et fermez ACCESS.
Lancez l'application avec le raccourci créé au début du chapitre.
Le résultat n'a rien d'extraordinaire, mais les perspectives sont intéressantes.
VI-B. Quelques applications possibles▲
Ouvrez le raccourci et remplacez le paramètre par "DEBUGNOQUIT".
Sauvegardez-le.
Ouvrez ensuite notre base exemple en utilisant soit le raccourci standard soit le raccourci modifié, mais en maintenant la touche shift gauche jusqu'à l'ouverture de l'application exemple.
La touche shift au démarrage permet de ne pas exécuter la macro Autoexec.
Remplacez le code de notre fonction Startup par celui-ci :
Function Startup()
Dim monparam ' déclare la variable
monparam = Command() ' affecte la valeur
If Not (UCase(monparam) Like "*DEBUG*") Then ' param ne contient pas DEBUG
DoCmd.RunCommand acCmdWindowHide ' cache la base de données
DoCmd.ShowToolbar "Database", acToolbarNo ' cache la barre d'outil Database
End If
If (UCase(monparam) Like "*NOQUIT*") Then ' param contient NOQUIT
Application.Quit
End If
End FunctionSauvegardez le code et fermez la base. Si vous lancez l'application par le raccourci modifié, vous pouvez vous rendre compte que la base de données et la barre d'icônes Database restent visibles.
Si vous lancez la base sans passer par le raccourci, la base se referme immédiatement.
Vous pouvez également utiliser la fonction dans une macro, dans ce cas tapez-la sous forme d'une fonction =Commande().
VI-C. Conclusion sur l'option Cmd▲
À l'aide de l'option CMD, nous pouvons conditionner le fonctionnement d'une application ACCESS.
En effet vous pouvez très bien livrer une nouvelle version de votre application avec un raccourci conditionnant l'exécution de la procédure de mise à jour, celle-ci pourrait même supprimer le raccourci une fois exécutée.
Autre exemple concret : un développeur peut, par un raccourci, démarrer l'application avec l'intégralité des menus alors que l'utilisateur ne le possédant pas aura une application verrouillée.
Vous pouvez également déterminer un formulaire, état ou autre à exécuter dès le démarrage.
VII. Conseils▲
Nous avons fait le tour des options de la ligne de commande. Si l'utilité de certaines est discutable, d'autres peuvent devenir incontournables comme le compactage d'une base volumineuse la nuit ou le week-end grâce au planificateur de tâches de Windows. La convivialité du duo USER, PWD ou encore la commodité de faire référence au fichier de sécurité dédié à chaque application. Le développeur appréciera de tester son application en mode runtime sans l'installer ou de démarrer son application en ayant toutes les options de développement grâce à l'option Cmd.
VIII. Remerciements▲
Je tiens à remercier : Gaël Donat et Tofalu pour le temps passé en relecture et corrections.
À l'équipe de Developpez.com pour la qualité du site.
À Nono40 pour son super éditeur XML qui se bonifie avec le temps comme un vieux Pommard. Je présente mes plus plates excuses à ceux que j'aurais omis de remercier.