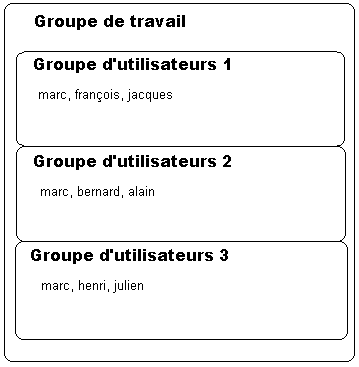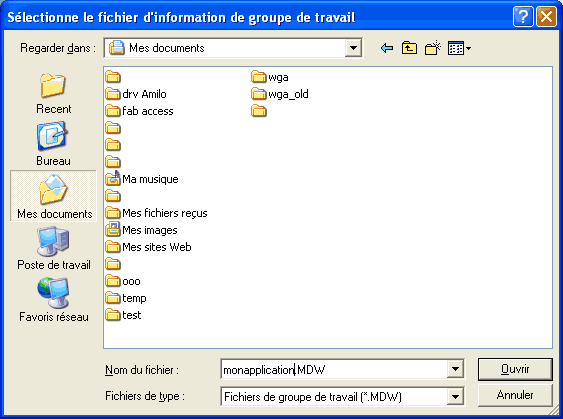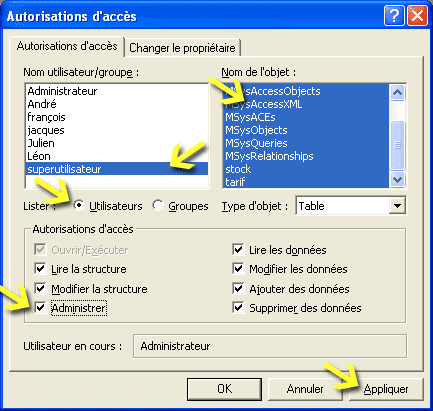I. Introduction▲
Il existe plusieurs méthodes pour sécuriser une application Microsoft ACCESS. Elles sont indépendantes et souvent complémentaires. Nous allons expliquer chacune d'elles et proposer un exemple pour sa mise en œuvre.
I-A. Avertissement▲
L'utilisation de la touche F1 est vivement conseillée à tous les stades de l'utilisation d'ACCESS. L'amélioration constante de l'aide en fait un partenaire de choix dans l'apprentissage permanent d'ACCESS. Personnellement, je ne peux m'en passer, ne serait-ce que pour mémoire.
Avant d'effectuer les manipulations décrites dans ce tutoriel, veillez à faire une sauvegarde des fichiers de votre application.
II. Architecture▲
Pour comprendre la sécurité, nous devons faire un bref rappel des types d'architecture d'application possibles avec Microsoft ACCESS.
II-A. Fichier unique▲
Dans ce type d'architecture, les données (tables) et l'interface (formulaires, états, requêtes, code, macros) sont dans le même fichier. Il est employé par de nombreux utilisateurs de Microsoft ACCESS pour des applications personnelles et mono-utilisateur.
Chaque utilisateur se connecte à l'espace de partage et utilise le même fichier.
Notez que la zone de partage peut être située sur un serveur dédié ou poste utilisateur ayant un répertoire en partage.
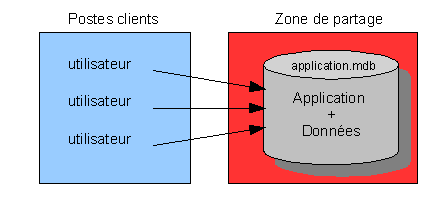
Bien que ce fichier puisse être partagé et donc accessible à plusieurs utilisateurs, il est fortement déconseillé de l'employer de cette façon :
- les accès sont fortement ralentis ;
- l'infrastructure surcharge le réseau ;
- les méthodes de conception à base de tables temporaires deviennent lourdes à gérer ;
- le blocage d'un utilisateur peut se répercuter sur l'ensemble.
II-B. Fichier Serveur (pseudo client serveur)▲
Dans cette architecture, les tables sont séparées de l'interface et le fichier de l'interface (frontal) est installé sur chaque poste client. Le fichier de données (dorsal) est en partage, et les tables sont liées par un attachement dans chaque fichier frontal.
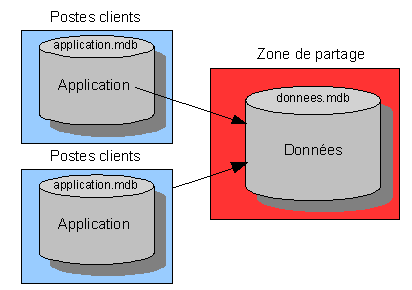
Cette architecture est conseillée pour les applications ayant une forte charge (plusieurs utilisateurs simultanés/volume de données important).
C'est cette dernière que nous prendrons comme exemple pour mettre en place les diverses sécurités.
III. Sécurité Système▲
Bien que ne faisant pas partie de Microsoft Access, mais des systèmes d'exploitation dérivés de NT (NT 3.51 et 4, Windows 2000 et XP) nous ne pouvions pas faire l'impasse sur cet aspect de la protection.
III-A. Concept - Méthode▲
La sécurité système permet entre autres de contrôler les accès aux répertoires. Elle est mise en place le plus souvent dans le cadre d'une application partagée ou sur des espaces de stockage multi-utilisateurs. Une fois la sécurité configurée, seul l'utilisateur déclaré aura accès au répertoire et aux fichiers présents.
Les utilisateurs de l'application doivent avoir les accès système suivants sur l'ensemble des répertoires de l'application :
- création ;
- modification ;
- suppression.
Dans le cas d'une application « fichier serveur », les utilisateurs doivent avoir accès, avec les droits indiqués précédemment, aux deux répertoires suivants :
- le répertoire contenant l'application appelée Frontale ;
- le répertoire contenant le(s) fichier(s) de données appelé(s) Dorsal(s).
III-B. Utilité des accès et fichier ldb▲
Pourquoi le fait d’avoir autant d'accès est-il si important pour l'utilisation d'une application ?
Un fichier est créé dans le répertoire à chaque accès à l'un des fichiers d'une application, ce comportement est valable pour toute application, quels que soient l'architecture et le nombre d'utilisateurs. Les fichiers créés portent le nom du fichier Microsoft ACCESS qui est ouvert (mdb, mde) suivi de l'extension ldb (Lock file for Access DataBase).
Par exemple :
Pour le fichier Monapplication.mdb, le fichier portera le nom de Monapplication.ldb.
Ce fichier contient des informations importantes : l'identification unique de l'utilisateur connecté et le nom du poste accédant à la base.
Le tableau suivant dresse les actions simplifiées opérées sur les fichiers ldb dans le cadre de l'utilisation d'une application de type « fichier serveur » par plusieurs utilisateurs.
Les fichiers applicatifs portent les noms respectifs de application.mdb (ou mde) pour la partie applicative et données.mdb pour la partie contenant les données.
|
Action |
fichier ldb frontal : application.ldb |
fichier ldb dorsal : données.ldb |
|---|---|---|
|
Le premier utilisateur ouvre l'application |
création du fichier, l'utilisateur est inscrit dans le fichier ldb |
aucun effet |
|
Le premier utilisateur accède à une table |
table résidente : aucun effet |
table attachée : création du fichier ldb sur le fichier frontal |
|
Un deuxième utilisateur se connecte |
modification du fichier ldb (l'utilisateur est inscrit) |
aucun effet |
|
Le premier utilisateur ferme l'application |
désinscription de l'utilisateur dans le fichier ldb |
suppression du fichier ldb |
|
Le deuxième utilisateur accède à une table |
table résidente : aucun effet |
table attachée : création du fichier ldb sur le fichier frontal |
|
Le deuxième utilisateur n'accède plus à la table |
table résidente : aucun effet |
suppression du fichier ldb |
|
Le deuxième utilisateur se déconnecte |
suppression du fichier ldb |
aucun effet |
Dans de rares cas, il arrive que le fichier ldb ne soit pas supprimé automatiquement par Microsoft ACCESS à la sortie du dernier utilisateur, dans ce cas, vous pouvez le supprimer manuellement.
Une application de lecture des informations du fichier ldb par Argyronet.
IV. Sécurité applicative▲
La sécurité applicative consiste à empêcher l'utilisateur de modifier les formulaires, les états, les macros et le code.
Il existe trois méthodes de protection qui protègent plus ou moins l'application.
IV-A. Méthode Compilation MDE▲
Pour sécuriser simplement et rapidement une interface, l'un des moyens les plus utilisés est la « compilation » MDE. Il n'y a aucune connaissance technique à avoir puisque cela se fait à partir du menu de Microsoft ACCESS.
Notez que cette méthode est la plus simple, la plus rapide, mais également la plus efficace.
IV-A-1. Contraintes▲
Il existe quelques contraintes à l'utilisation de cette méthode.
Pour générer ce type de fichiers, il faut impérativement que
- le code soit exempt de toute erreur de compilation, même si le code contenant les erreurs n'est jamais exécuté ;
- le code ne modifie pas les objets en mode création.
Un nouveau fichier « compilé » est créé à partir de l'ancien, ce dernier n'étant ni modifié, ni effacé.
L'extension de ce nouveau fichier n'est plus MDB, mais MDE.
Même si on le dit « compilé » ce fichier n'est pas directement exécutable par le système. Vous aurez toujours besoin de Microsoft ACCESS ou de son Runtime (livré sur le CD-ROM à partir de la version 2002 Professionnal) pour l'utiliser.
IV-A-2. Générer un fichier MDE▲
Pour générer un fichier MDE :
- commencez par ouvrir votre application ;
- rendez-vous dans le menu Outils et choisissez le sous-menu Utilitaires de base de données et l'option Créer un fichier MDE… ;

- à l'ouverture de la fenêtre Enregistrer Fichier, donnez un nom au nouveau fichier (en principe le même que l'application d'origine) ;

- cliquez sur Enregistrer.
Si tout s'est bien passé, vous n'aurez aucun message. Dans le cas contraire, voici le message que vous verrez apparaître :

Après que vous aurez validé le message en cliquant sur OK, le fichier d'origine se sera rouvert. Ce message est typique d'un code VBA posant problème.
Vous devrez corriger l'erreur (ou les erreurs) avant de retenter la génération MDE.
Pour trouver l'erreur (ou les erreurs), ouvrez un module VBA (module ou formulaire) et compilez l'ensemble du code. Menu Débogage option Compiler « nom du fichier ». Corrigez les erreurs signalées et recommencez jusqu'à ce qu'il n'y en ait plus.
Notez que pour un projet (fichier ADP), il y a également une version « compilée ». L’extension de ce type de fichiers est ADE.
IV-B. Méthode Mot de passe▲
Ce type de protection consiste à verrouiller l'accès à la base. Une fois le mot de passe fourni, l'application est non seulement utilisable, mais également modifiable.
IV-B-1. Mot de passe au démarrage▲
Le mot de passe au démarrage verrouille l'ensemble du fichier, il est impossible de lancer l'application sans celui-ci. Le mot de passe est demandé au démarrage de l'application. Une fois le mot de passe fourni, tous les objets sont modifiables.
Cette méthode n'est pas très utilisée sauf pour interdire l'accès d'une application mono-utilisateur.
IV-B-1-a. Mettre en place ce mot de passe▲
Pour mettre en place ce mot de passe :
- ouvrez l'application en mode exclusif ;

- allez dans le menu Outils sous-menu Sécurité ;
- choisissez l’option Définir le mot de passe pour la base de données ;
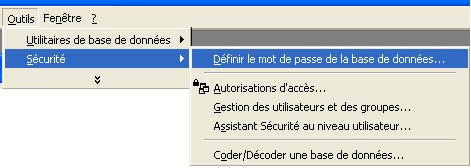
- entrez le mot de passe de votre choix dans la fenêtre ci-dessous. Il peut être composé d'un maximum de 20 caractères.
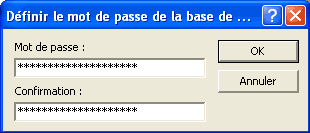
IV-B-1-b. Retirer le mot de passe▲
Pour enlever un mot de passe, procédez de la même manière que pour le mettre en place :
- ouvrez l'application en mode exclusif ;

- allez dans le menu Outils, sous-menu Sécurité ;
- choisissez l’option Annuler le mot de passe pour la base de données.

Voici le message qui apparaît lorsque vous tentez d'annuler un mot de passe sans avoir ouvert l'application en mode exclusif.

IV-C. Méthode Mot de passe sur le code▲
Cette protection interdit l'affichage et la modification des propriétés du code contenu dans les modules, les formulaires, ainsi que les états. Il ne protège pas les macros.
Pour mettre en place ce mot de passe :
- ouvrez n'importe quel module (ou module de formulaire ou d'état) ;
- ouvrez le menu Outils, Propriétés « Nom de la base » ;
- cliquez sur l'onglet Protection ;
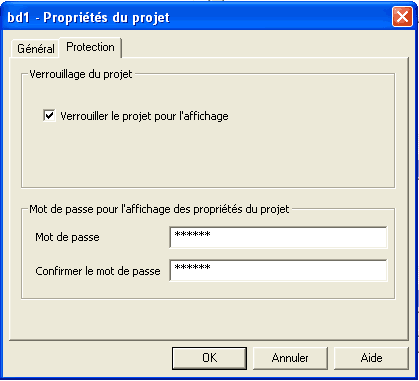
- cochez la case Verrouillez le projet pour l'affichage ;
- entrez le mot de passe dans les deux zones de texte.
Si la case n'est pas cochée, l'utilisateur peut voir et modifier le code. Seules les propriétés de l'application sont protégées. Le mot de passe est demandé avant l'affichage du code.
Pour enlever le mot de passe décochez la case Verrouillez le projet pour l'affichage et videz les zones de texte contenant le mot de passe.
Cette méthode de protection est utile pour protéger uniquement le code et les propriétés, ce qui en fait une protection plutôt faible. En effet, l'utilisateur a accès à tout le reste de l'application. Elle peut venir en complément de la protection par Sécurité utilisateur que nous allons aborder dans le prochain chapitre.
Aucun mot de passe n'est inviolable et il existe de nombreux produits shareware ou freeware pour retrouver les mots de passe des fichiers Office. Mon conseil est d'éviter la protection à partir d'un mot de passe sauf si vous y êtes contraint.
V. Bases de la Sécurité utilisateur▲
À partir de ce chapitre, nous allons traiter de la protection par droit d'accès. Celle-ci ne s'improvise pas (comme les méthodes vues précédemment) et met en œuvre des concepts de groupes, d'utilisateurs, de droits et d'héritage. De plus, une bonne étude du fonctionnement de l'application et des tâches des utilisateurs est obligatoire.
V-A. Théorie▲
Si vous êtes un habitué de la gestion des utilisateurs avec Windows, vous pouvez directement passer à la mise en œuvre, sinon lisez ce qui suit.
Pour bien comprendre cette méthode, il est nécessaire d'en expliquer le fonctionnement.
Chaque utilisateur effectue des tâches bien précises dans l'application. Dans l'exemple d'une société, un commercial n'aura pas accès aux mêmes informations de l'entreprise qu'un acheteur ou qu'un magasinier. Ils font tous partie du même groupe de travail puisqu'ils utilisent la même application à des niveaux différents.
Comme il n'y a pas qu'un seul utilisateur acheteur, commercial ou magasinier il est nécessaire de pouvoir créer des groupes d'utilisateurs ayant les mêmes accès.
Ces accès sont appelés droits. Ils déterminent qui peut faire quoi dans l'application.
V-B. Définition et organisation des groupes, utilisateurs, droits…▲
Voici le schéma d'organisation de la sécurité Microsoft ACCESS.
V-B-1. Groupe de travail▲
Le groupe de travail est l'entité la plus haute dans l'organisation, elle contient les groupes d'utilisateurs.
- Elle peut être utilisée par une ou plusieurs applications.
- On ne peut pas utiliser plusieurs groupes de travail pour une seule application.
- On peut changer de groupe de travail automatiquement ou manuellement.
V-B-2. Groupe d'utilisateurs▲
Le groupe d'utilisateurs est contenu dans le groupe de travail, il contient des utilisateurs.
- Le groupe possède des droits.
- Il y a plusieurs groupes d'utilisateurs dans un groupe de travail.
- Les groupes d'utilisateurs natifs Administrateurs et Utilisateurs ne peuvent pas être supprimés.
V-B-3. Compte d'utilisateur▲
Le compte d'utilisateur permet l'identification unique de l'utilisateur. Il est doté d'un nom, d'un mot de passe et éventuellement de droits.
- Il est obligatoirement inscrit dans le groupe Utilisateurs.
- Il peut être inscrit dans plusieurs groupes.
- Il hérite des droits de chaque groupe dans lequel il est inscrit.
- Les utilisateurs natifs Administrateur, Utilisateur et Engine ne peuvent pas être supprimés.
V-B-4. Droits▲
Il s'agit de l'ultime définition. Les droits autorisent ou interdisent les actions sur les objets de la base de données (tables, requêtes…). Ils peuvent être définis au niveau du groupe d'utilisateurs ou du compte d'utilisateur. Ils sont définis sur chaque objet de l'application.
V-B-5. Objets▲
Vous connaissez déjà les objets puisqu'ils composent une application Access.
Liste des objets :
- base de données ;
- tables ;
- requêtes ;
- formulaires ;
- états ;
- macros.
Remarquez que les Modules et les Pages ne figurent pas dans la liste des objets pouvant être sécurisés. Un nouvel objet fait par contre son apparition, il s'agit de la Base de données.
Pour les Modules et dans le cas où vous ne pouvez pas mettre en place la protection par compilation, vous pouvez vous servir de la protection par mot de passe sur le code.
V-B-6. Héritage▲
L'héritage est la notion pivot de la sécurité. Lorsqu'un utilisateur est inscrit dans un groupe, il hérite automatiquement des droits de ce groupe.
Un exemple très simple permet de bien comprendre ce concept :
- le groupe 1 a le droit de supprimer les données ;
- le groupe 2 a le droit de modifier les données ;
- l'utilisateur A a le droit d'ajouter des données.
Si vous inscrivez l'utilisateur A dans le groupe 1 :
Il pourra supprimer des données (héritage du groupe 1) et en ajouter (ses propres droits).
Vous l'inscrivez dans le groupe 1 et 2 :
Il pourra supprimer, modifier des données (héritage du groupe 1 et 2) et en ajouter (ses propres droits).
- l'utilisateur hérite des droits du (ou des) groupe(s) dans lequel il est inscrit ;
- ses propres droits sont prioritaires sur ceux du groupe ;
- les droits déclarés pour un utilisateur ne sont valides que pour lui ;
- un utilisateur cumule les droits de tous les groupes dans lesquels il est inscrit en plus des siens ;
- en aucun cas, un utilisateur étant inscrit dans le même groupe qu'un autre utilisateur ne bénéficiera des droits de ce dernier ;
- seul le droit d'Administrer ne peut pas être hérité, il est toujours lié à un compte d'utilisateur.
V-B-7. Propriétaire▲
Voici une définition particulière liée uniquement à l'objet. Il s'agit du propriétaire de l'objet :
- il ne peut y avoir qu'un propriétaire par objet ;
- il peut y avoir plusieurs propriétaires d'objets dans une application ;
- seul le propriétaire Engine ne peut pas être changé. Il régit tous les objets système d'un fichier Microsoft Access.
Cette propriété n'empêche pas un administrateur d'opérer des modifications sur un objet dont il n'est pas propriétaire.
VI. Groupe de travail▲
Dans ce chapitre, nous allons mettre en application les concepts théoriques du chapitre précédent.
VI-A. Démonstration▲
Le groupe de travail est toujours présent dans une application, même s'il est momentanément transparent pour l'utilisateur. Nous allons en apporter la preuve :
- ouvrez une application ;
- allez dans le menu Outils / Sécurité / Gestion des utilisateurs et des groupes… ;
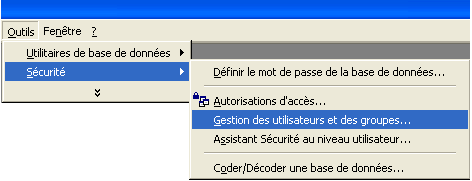
- cliquez sur l'onglet Changer le Mot de passe ;
- saisissez un mot de passe dans les zones de texte Nouveau et Confirmation ;
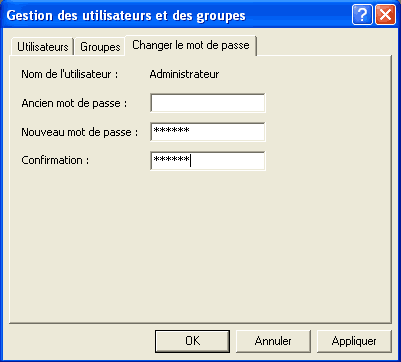
- confirmez en cliquant sur OK ou Confirmer et OK ;
- fermez Access puis rouvrez une application.
Sur les systèmes Windows XP, le nom d'utilisateur dans la fenêtre de connexion est le nom du compte de connexion Windows. Ceci est pratique en exploitation, mais ici, il faut mettre Administrateur, car c'est le compte par défaut.

Une fois connecté et tant que vous ne fermez pas Microsoft Access, vous restez avec le compte de connexion et le groupe de travail précédent.
Remettez le mot de passe à blanc :
- allez dans le menu Outils / Sécurité /Gestion des utilisateurs et des groupes… ;
- cliquez sur l'onglet Changer le Mot de passe ;
- entrez le mot de passe dans Ancien mot de passe n'entrez rien dans les autres zones de texte ;
- confirmez en cliquant sur OK ou Confirmer et OK ;
- fermez Access puis rouvrez une application.
Notez que cette manipulation permet également de changer le mot de passe.
Ces manipulations sont identiques pour initialiser, supprimer ou changer le mot de passe de n'importe quel utilisateur déclaré.
Après ces quelques manipulations simples, nous allons créer un nouveau groupe de travail.
VI-B. Création d'un groupe de travail▲
Pour une protection optimale, il est obligatoire de créer un nouveau groupe de travail. Dans le cas contraire, n'importe quel utilisateur utilisant le groupe de travail par défaut est en mesure d'accéder à la sécurité utilisateur.
Il existe une différence d'appel du gestionnaire de groupe de travail entre les versions antérieures à la 2002 (XP), différence qui est présentée dans le tableau ci-dessous.
|
Pour les versions Access 2000 et antérieures |
Access 2002 (XP) et 2003 |
|---|---|
|
Recherchez le programme WRKGADM.EXE |
Allez dans le menu Outils / Sécurité / Gestionnaire des groupes de travail |
Pour l'instant (2009), le format 2007 ne supporte pas cette sécurité.
Dans la fenêtre du gestionnaire de groupe de travail, vous pouvez lire plusieurs informations importantes.
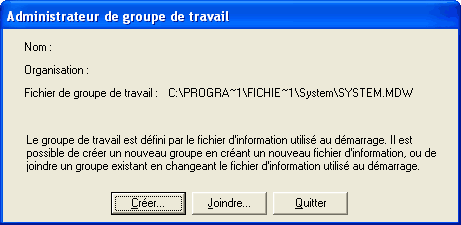
Si vous utilisez le groupe standard, les informations Nom et Organisation apparaissent vides.
L'information Fichier de groupe de travail indique le fichier qui est utilisé pour le groupe de travail courant.
Vous pouvez remarquer que ce fichier s'appelle SYSTEM.MDW.
Avant d'effectuer les manipulations suivantes, veillez à faire une sauvegarde du fichier de sécurité actif. C'est celui indiqué dans Fichier Groupe de travail. En cas de problème, vous pouvez le récupérer sur votre CD-ROM d'installation d'Office ou de Microsoft ACCESS.
Notez que le fichier SYSTEM.MDW original est strictement identique pour toutes les licences Microsoft Access. Si vous l'ouvrez, vous constaterez qu'il ne contient que des tables.
Effectuez les opérations suivantes :
- cliquez sur le bouton Créer… pour créer un nouveau fichier de groupe de travail (extension Mdw) la fenêtre suivante s'affiche :
- entrez le nom du groupe de travail dans la zone Nom. En principe un nom explicite désignant soit l'application, soit un groupe d'utilisateurs d'applications (nom d'un service…) ;
- entrez le nom de votre société dans la zone Organisation ;
- saisissez l’Identificateur de groupe de travail, c’est un numéro servant de clef unique. Vous pouvez entrer jusqu'à 20 caractères alphanumériques ;
- validez les paramètres en cliquant sur OK.
L'ensemble de ces informations constitue une protection contre la création d'un nouveau fichier mdw.
Enregistrez ces informations pour que vous puissiez les recréer en cas de problème. En effet, dans le cas où après avoir sécurisé une application vous perdriez le fichier MDW correspondant, il ne vous sera plus possible d'accéder à l'application.
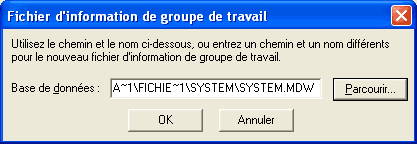
- indiquez le chemin et le nom d'un fichier mdw ;
- utilisez le bouton Parcourir pour placer le fichier où vous le souhaitez.
Je vous conseille un nom explicite, soit le nom de l'application auquel il est destiné, soit un nom plus générique dans le cas d'applications multiples. Toujours différent de system.mdw pour éviter toute confusion.
Je ne pense pas que vous ayez besoin d'explication pour le fonctionnement de cette fenêtre.
Il est conseillé de placer le fichier de sécurité dans le même répertoire que l'application. Cela évite de l'égarer sur vos disques et de ne plus savoir quel fichier va avec quelle(s) application(s).
- Une fenêtre rappelant les informations apparaît.
- Cliquez sur le bouton OK pour confirmer ou Changer pour revenir à la fenêtre précédente pour faire des modifications.
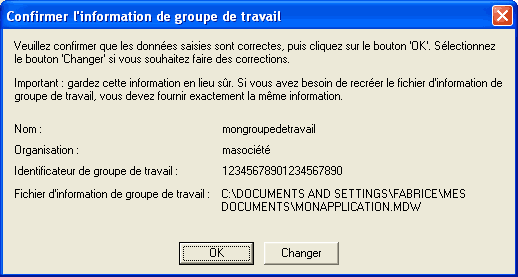
- Enfin une fenêtre apparaît confirmant la création du fichier de sécurité. Cliquez sur OK.
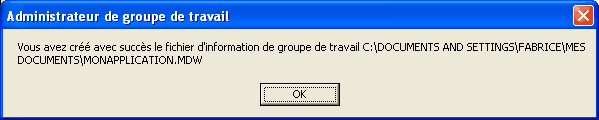
Voici l'ultime phase de la création du fichier, vous venez de retourner sur le premier écran. Vous pouvez constater que le nouveau fichier est devenu actif.

Pour activer un autre fichier de sécurité, l'original par exemple :
- cliquez sur le bouton Joindre… et suivez les instructions ;
- ou cliquez sur le bouton Quitter pour fermer cette fenêtre.
Cette manipulation ne constitue aucun problème en soi, mais il faut bien la maîtriser, car vous serez amené à l'utiliser souvent.
VII. Groupes d'utilisateurs▲
En règle générale, il est préférable d'attribuer des droits aux groupes et non aux utilisateurs, sauf pour les comptes d'administration/développeur. La raison est simple, lorsque vous définissez des droits sur des groupes, il suffit d'ajouter l'utilisateur aux différents groupes souhaités pour qu'il hérite immédiatement de ces droits. Si vous vous amusez à définir les droits directement sur les comptes utilisateurs vous devrez faire la même définition autant de fois qu'il y a d'utilisateurs avec les risques d'erreurs que cela comporte.
VII-A. Définition des groupes d'utilisateurs▲
Pour définir les groupes d'utilisateurs, il faut d'abord déterminer une stratégie d'utilisation de l'application. Le mieux est d'organiser tout cela sous forme de tableau.
Je réalise ce tableau sur Microsoft Excel, cela me permet de faire facilement des modifications. Une fois le tableau préparé, j'ai une vue synthétique du travail à faire.
Voici l'exemple d'un tableau réalisé. Notez que n'importe quel tableur ou logiciel permettant de faire des tableaux fait l'affaire. À défaut, une simple feuille de papier, une règle, un crayon et une gomme peuvent convenir.
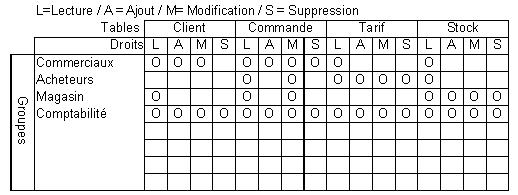
Vous pouvez remarquer que les groupes d'administration ne sont pas représentés dans ce tableau. C'est normal, car il s'agit d'un groupe ayant tout pouvoir il est donc inutile de faire une analyse.
VII-B. Création de groupes▲
Nous allons créer les groupes nécessaires :
- ouvrez la base si ce n'est pas déjà fait ;
- allez dans le menu Outils/sécurité/Gestion des utilisateurs et des groupes ;
- cliquez sur l'onglet Groupes ;
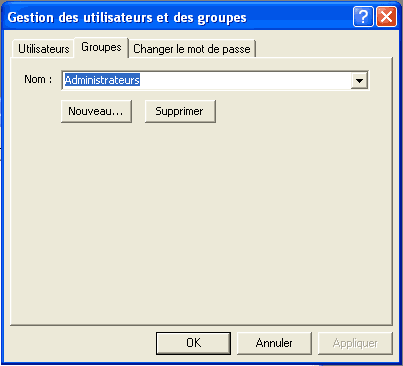
- puis sur le bouton Nouveau… ;
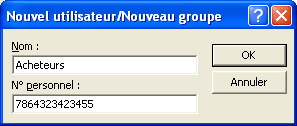
- indiquez le Nom du Groupe et le Numéro d'Identification unique ou PID Personnal ID ;
- recommencez l'opération autant de fois qu'il y a de groupes.
Attention, le numéro d'identification (PID) est très important, il ne faut pas mettre le même numéro pour tous les groupes et/ou utilisateurs.
VII-C. Suppression de groupes▲
La suppression se fait dans la même fenêtre que la création :
- sélectionnez le groupe que vous souhaitez supprimer ;
- cliquez sur le bouton Supprimer.
La suppression d'un groupe n'entraîne pas la suppression des utilisateurs qui y sont inscrits, seuls les droits hérités des groupes supprimés seront perdus.
Les groupes natifs (Administrateurs et Utilisateurs) ne peuvent pas être supprimés.
VIII. Droits d'accès▲
VIII-A. Droits et dépendances▲
Certains droits en impliquent d'autres, dans le tableau suivant, nous dressons l'inventaire exhaustif pour les tables.
|
Droit choisi |
Droit(s) lié(s) |
|---|---|
|
Lire la structure |
Aucun. |
|
Modifier la structure |
Lire la structure, |
|
Lire les données |
Lire la structure. |
|
Modifier les données |
Lire les données, |
|
Ajouter des données |
Lire les données, |
|
Supprimer des données |
Lire les données, |
|
Administrer |
Lire la structure, |
Certains droits en impliquent d'autres, dans le tableau suivant, nous dressons l'inventaire exhaustif pour les autres objets (formulaires, macros et états).
|
Droit choisi |
Droit(s) lié(s) |
|---|---|
|
Ouvrir/Exécuter |
Aucun. |
|
Lire la structure |
Aucun. |
|
Modifier la structure |
Lire la structure. |
|
Administrer |
Ouvrir/Exécuter, |
VIII-B. Groupes des utilisateurs▲
D'après le tableau des droits que nous avons défini précédemment, nous allons définir les droits pour chacun des groupes d'utilisateurs :
- allez dans le menu Outils/Sécurité/Autorisations d'accès ;
- cliquez sur le bouton d'option Groupes,
les groupes définis apparaissent dans la liste déroulante ; - sélectionnez le groupe Commerciaux ;
- sélectionnez la table Client ;
- sélectionnez les droits Lire les données, Ajouter les données et Modifier les données ;
- cliquez sur Appliquer pour enregistrer la modification ;
- sélectionnez la table Commande ;
- sélectionnez les droits Lire les données, Ajouter les données, Modifier les données et Supprimer les données ;
- cliquez sur Appliquer pour enregistrer la modification ;
- sélectionnez la table Tarif ;
- sélectionnez les droits Lire les données ;
- cliquez sur Appliquer pour enregistrer la modification ;
- sélectionnez la table Stock ;
- sélectionnez les droits Lire les données ;
- cliquez sur Appliquer pour enregistrer la modification.
Nous venons de définir les droits du groupe Commerciaux pour les tables. Recommencez l'opération pour Acheteurs, Magasiniers et Comptabilité.
IX. Les comptes utilisateurs▲
IX-A. Création des comptes▲
La procédure de création des comptes utilisateurs est très semblable à celle de la création des groupes.
Il y a un utilisateur qui doit être créé avant tous les autres. Il s'agit de l'utilisateur qui va remplacer le compte d'administration natif. Cet utilisateur aura tous les droits sur tous les objets de la base. Ces tâches seront :
- créer des groupes ou des utilisateurs ;
- supprimer des utilisateurs ;
- réinitialiser des mots de passe des utilisateurs ;
- modifier les droits des groupes ;
- affecter les utilisateurs dans les groupes ;
- faire les opérations de maintenance sur la base ;
- créer, modifier, supprimer tout objet de la base ;
Pour le créer, suivez les instructions suivantes :
- allez dans le menu Outils/sécurité/Gestion des utilisateurs et des groupes ;
- cliquez sur l'onglet Utilisateurs
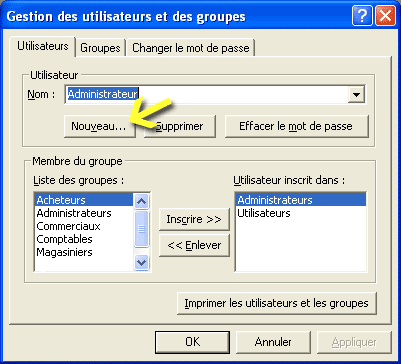
- puis sur le bouton Nouveau…
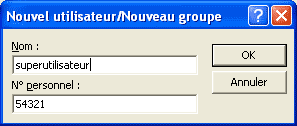
- indiquez comme nom superutilisateur et un Numéro d'Indentification unique ou PID Personnal ID ;
- recommencez l'opération pour les autres comptes d'utilisateurs.
Comme pour les groupes, n'oubliez pas de bien noter chaque N° PID pour permettre leur recréation.
IX-A-1. Définir les mots de passe des comptes▲
Pour qu'un compte soit sécurisé, il faut définir un mot de passe, sans quoi n'importe qui pourrait se connecter à l'application s'il connaît le nom d'un utilisateur. Nous verrons cette manipulation plus loin dans ce tutoriel.
IX-B. Affectation des comptes▲
À l'exception des comptes d'administration, il est inutile de définir les droits pour chaque utilisateur, il faut simplement les affecter aux groupes correspondants :
- allez dans le menu Outils/sécurité/Gestion des utilisateurs et des groupes ;
- déroulez la liste Utilisateurs pour choisir superutilisateur ;
- dans la liste Groupe sélectionnez le groupe Administrateurs ;
- cliquez sur le bouton Inscrire ;
- recommencez l'opération pour les autres comptes d'utilisateurs dans leur(s) groupe(s) respectif(s) ;
- lorsque vous avez terminé, cliquez sur OK.
Vous pouvez remarquer que tous les utilisateurs sont inscrits dans le groupe Utilisateurs. C'est tout à fait normal, le groupe Utilisateurs est un groupe natif, tous les comptes utilisateurs en font partie. Comme le groupe Administrateurs, il ne peut pas être supprimé et on ne peut pas désinscrire ses membres.
Vous pouvez inscrire un utilisateur dans plusieurs groupes. Ceci aura pour effet pour l’utilisateur d’hériter des droits des différents groupes.
IX-C. L'administrateur, un cas particulier▲
Nous allons d'abord définir les droits pour l'administrateur. Comme nous l'avons déjà vu, il s'agit d'un cas particulier, car le droit d'Administrer n'est pas soumis à l'héritage.
Lorsque vous sélectionnez Administrer tous les droits se sélectionnent.
- allez dans le menu Outils/Sécurité/Autorisations d'accès ;
-
cliquez sur le bouton d'option Utilisateurs
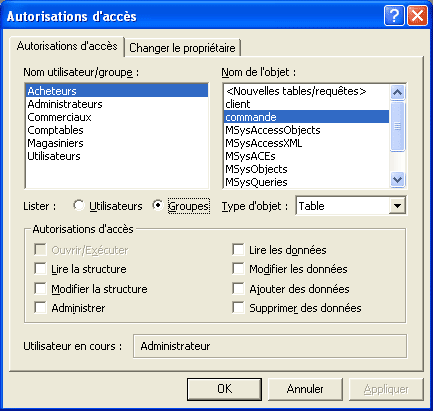
les utilisateurs définis apparaissent dans la liste déroulante ;
-
sélectionnez l'utilisateur superutilisateur ;
-
cliquez sur Administrer.
Pour les objets suivants, les droits sont légèrement différents, mais il faut tous les cocher : -
recommencez l'opération pour les objets Formulaires et <Nouveaux Formulaires> ;
-
recommencez l'opération pour les objets États et <Nouveaux États> ;
-
recommencez l'opération pour les objets Macros et <Nouvelles Macros> ;
-
recommencez l'opération pour les objets Requêtes et <Nouvelles Tables/Requêtes> ;
- cliquez sur Appliquer pour enregistrer la modification.
IX-D. Activer les comptes▲
Les comptes sont actifs puisque nous les avons créés et affectés aux groupes.
Mais alors, pourquoi n'y avons-nous pas accès ?
Pour accéder à la gestion des comptes, il faut définir un mot de passe pour le compte Administrateur, n'oubliez pas que c'est le compte par défaut. C'est avec lui que se connectent tous les utilisateurs de Microsoft Access dans le monde, lorsqu'ils n'ont pas mis en place la sécurité.
Activons le mot de passe pour le compte par défaut.
- allez dans le menu Outils/sécurité/Gestion des utilisateurs et des groupes ;
- cliquez sur l'onglet Changer le mot de passe
Administrateur est le compte actif dans cette session,
Ancien mot de passe doit rester vide ;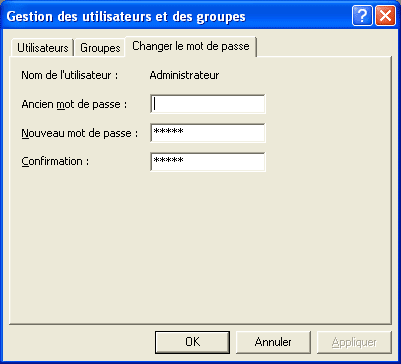
- entrez admin dans Nouveau mot de passe ;
- entrez de nouveau admin dans Confirmation ;
- cliquez sur Appliquer et Ok ;
- fermez Microsoft ACCESS.
La sécurisation est pratiquement terminée, il ne reste que quelques manipulations à effectuer pour verrouiller complètement notre fichier.
IX-E. Propriétaire▲
Comme nous avons créé un compte d'administrateur (superutilisateur) nous allons changer la valeur Propriétaire des objets. Le propriétaire est celui qui a l'autorisation de modifier des objets lui appartenant :
- allez dans le menu Outils/sécurité/Autorisations d'accès ;
- cliquez sur l'onglet Changer de propriétaire ;
- sélectionnez chaque objet ayant comme propriétaire Administrateur (ctrl + clic) ;
- cliquez sur le bouton d'option Lister : Utilisateurs ;
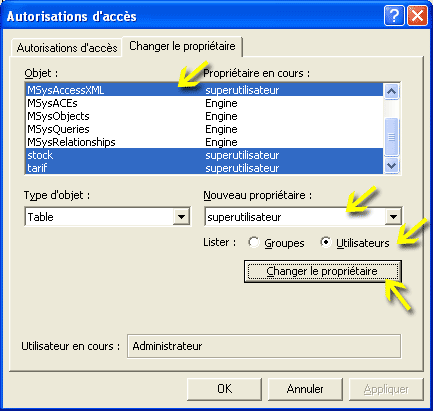
- sélectionnez l'utilisateur superutilisateur ;
- cliquez sur Changer le propriétaire.
Nous avons donc remplacé le propriétaire Administrateur par superutilisateur.
X. Mots de passe et dégradation▲
Ultime phase de la protection : la dégradation des droits qui va empêcher l'accès à l'application avec un fichier mdw standard. Pour faire cette manipulation, il faut se connecter avec le nouveau compte d'administration que nous avons appelé superutilisateur.
- ouvrez Microsoft ACCESS et l'application ;
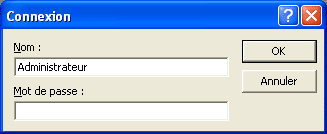
- remplacez le nom Administrateur par superutilisateur ;
- cliquez sur OK ;
- ouvrez le menu Outils/Sécurité/Autorisations d'accès… ;
- sélectionnez Administrateur ;
- sélectionnez tous les objets Tables de la liste ;
- cliquez deux fois sur l'option Lire Structure pour tout décocher ;
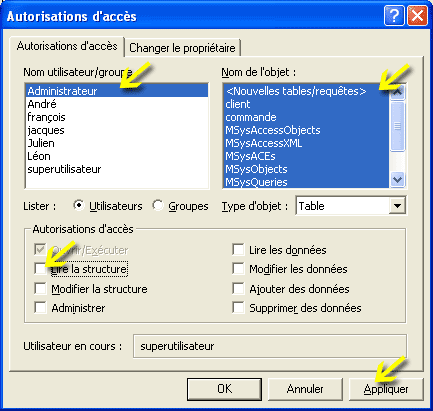
- cliquez sur Appliquer ;
- cliquez sur OK.
Il manque encore une dégradation à faire, celle du groupe Utilisateurs :
- sélectionnez Lister : Groupe ;
- sélectionnez Groupe ;
- sélectionnez tous les objets Tables ;
- cliquez deux fois sur l'option Lire Structure pour tout décocher ;
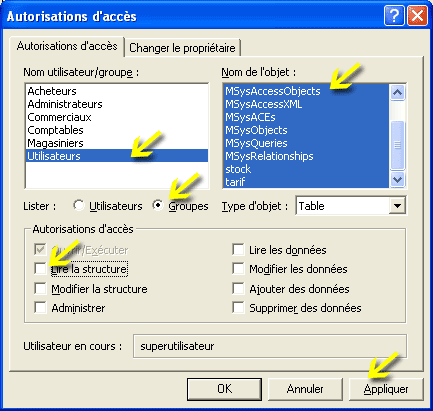
- cliquez sur Appliquer ;
- cliquez sur OK.
La base est maintenant sécurisée.
X-A. Les autres objets▲
Vous avez remarqué que nous avons protégé seulement les tables. Vous pouvez choisir également de protéger les formulaires, états et requêtes. Dans le cas d'une protection avec compilation mde, l'utilisateur ne pourra pas faire de modification sur les formulaires, états et codes. Lorsqu'un utilisateur consulte un formulaire, état ou requête dont il ne possède pas les droits de lecture, l'objet apparaît sans aucun contrôle ni donnée.
Maintenant, est-il opportun d'en informer l'utilisateur ?
Pour créer ou modifier des objets formulaires, états et macros, vous devez ouvrir l'application en mode exclusif.
XI. Tests▲
Pour nous assurer que la base est sécurisée, nous allons faire quelques tests.
XI-A. Avec le fichier MDW sécurisé▲
Nous allons faire le test avec le compte administrateur :
XI-B. Avec le fichier MDW standard▲
Nous allons faire le test avec le compte administrateur :
Dans le cas où vous ne trouvez pas le fichier system.mdw, utilisez la recherche de Windows.
- fermez ACCESS ;
- exécutez le programme MS Access Workgroup Administrateur ;
- cliquez sur le bouton Joindre… ;
- cliquez sur le bouton Parcourir… ;
- sélectionnez le fichier system.mdw présent dans le répertoire Office ;

- ouvrez l'application, notez qu'aucun mot de passe ne vous est demandé ;
- essayez d'ouvrir l'une des tables,
vous obtenez le message même message que précédemment.
XII. Les requêtes et la protection▲
Lorsque la sécurité est en place, les requêtes dépendent des droits sur les tables. Pourtant, certaines requêtes doivent pouvoir être exécutées par un utilisateur ayant des droits restreints sur la ou les tables concernées.
Microsoft Access permet de faire cela :
- ouvrez ou créez une requête avec le compte superutilisateur ;
- faites un clic droit dans la zone des tables ;
- dans le menu contextuel, choisissez Propriétés… ;
- dans Exécuter Autorisations, choisissez Celles du propriétaire ;

- fermez la fenêtre Propriétés… ;
- sauvegardez la requête.
Il est évident que le propriétaire de la requête doit avoir les droits sur les tables concernées.
Si vous regardez le résultat de cette manipulation, vous pouvez constater que la chaîne SQL comporte une option supplémentaire :
WITH OWNERACCESS OPTION
SELECT CLIENT.N_CLIENT, CLIENT.NOM
FROM CLIENT
WITH OWNERACCESS OPTION;Vous pouvez utiliser cette option pour tous les types de requêtes.
XII-A. Plus loin avec ce type de requête▲
Vous pouvez choisir de concevoir l'application uniquement avec des requêtes de ce type. Dans ce cas, vous devez respecter les directives suivantes :
- pas d'accès direct aux tables ;
- toutes les requêtes doivent comporter le paramètre ;
- les formulaires et états sont basés sur des requêtes ;
- les contrôles de zone liste et zone liste modifiable sont basés sur des requêtes.
XIII. Codes, SQL et astuces▲
XIII-A. Fichier MDW et options de démarrage▲
Il souvent plus pratique de se servir des options de démarrage de Microsoft Access pour paramétrer le fichier mdw correspondant à l'application.
Ceci permet d'éviter de manipuler le programme MS Access Workgroup Administrateur, de toujours utiliser le bon fichier mdw et surtout, d'utiliser par défaut le fichier mdw standard.
Consultez mon tutoriel sur Les options de démarrage.
XIII-B. Sécurité et code VBA▲
Voici un inventaire non exhaustif des syntaxes VBA liées à la sécurité.
XIII-B-1. Changement du mot de passe de la base de données courante▲
CurrentDb.NewPassword "Ancien_pass", "Nouveau_pass""Ancien_pass" et "Nouveau-pass" peuvent être remplacés par des variables string.
XIII-B-2. Changement du mot de passe de l'utilisateur courant▲
With DBEngine.Workspaces(0)
.Users(.UserName).NewPassword "ancienmotdepasse", "nouveaumotdepasse"
End WithXIII-B-3. Récupération du nom de l'utilisateur ACCESS courant▲
Application.CurrentUserIl s'agit de l'utilisateur connecté à l'application Microsoft ACCESS.
XIII-B-4. Récupération du nom de l'utilisateur WINDOWS courant▲
Environ("USERNAME")Il s'agit de l'utilisateur connecté à Microsoft Windows, il peut être différent de celui de Microsoft ACCESS. Certains programmeurs utilisent le même nom pour Windows et ACCESS.
XIII-C. Sécurité et DAO▲
XIII-C-1. DAO – Création d’un groupe▲
Sub CreateGrp()
' necessite librairie DAO
Dim wrk As Workspace
Dim grp As DAO.Group
Set wrk = DBEngine.Workspaces(0)
With wrk
Set grp = .CreateGroup("Mongroupe", "AZERty12456")
.Groups.Append grp
End With
End SubXIII-C-2. DAO – Création d’un utilisateur▲
Sub CreateUsr()
' nécessite librairie DAO
Dim wrk As Workspace
Dim usr As DAO.User
Set wrk = DBEngine.Workspaces(0)
With wrk
Set usr = .CreateUser("Jacques", "567AzeRTY89", "mon_motdepasse")
.Users.Append usr
End With
End SubXIII-C-3. DAO - Suppression d’un groupe▲
Sub DeleteGrp()
' nécessite librairie DAO
Dim wrk As Workspace
Set wrk = DBEngine.Workspaces(0)
With wrk
.Groups.Delete "Mongroupe"
End With
End SubXIII-C-4. DAO - Suppression d’un utilisateur▲
Sub DeleteUsr()
' nécessite librairie DAO
Dim wrk As Workspace
Set wrk = DBEngine.Workspaces(0)
With wrk
.Users.Delete "Jacques"
End With
End SubXIII-C-5. DAO – Affectation d’un utilisateur à un groupe▲
Sub AffectUsrGrp()
' nécessite librairie DAO
Dim Wrk As Workspace
Dim Usr As DAO.User
Dim Grp As DAO.Group
Dim grpAffect As DAO.Group
Set Wrk = DBEngine.Workspaces(0)
With Wrk
Set Usr = .Users("Jacques")
Set Grp = .Groups("Mongroupe")
Set grpAffect = Usr.CreateGroup("Mongroupe")
Usr.Groups.Append grpAffect
End With
End SubXIII-C-6. DAO - Liste des groupes et utilisateurs▲
Sub lstGrpUsr()
Dim Wrk As Workspace
Dim Grp As DAO.Group
Dim Usr As DAO.User
Set Wrk = DBEngine.Workspaces(0)
With Wrk
Debug.Print "Groupes :"
For Each Grp In .Groups
Debug.Print " " & Grp.Name
Debug.Print " Contient les membres suivants:"
If Grp.Users.Count <> 0 Then
For Each Usr In Grp.Users
Debug.Print " " & Usr.Name
Next Usr
Else
Debug.Print " Aucun Membre"
End If
Next Grp
End With
End SubXIII-D. SQL et la sécurité▲
SQL dispose de tout un ensemble de commandes permettant de gérer les comptes utilisateurs, groupes et permissions (droits). Cependant, cette fonctionnalité intéressante n'est disponible qu'avec ADO. En mode exécution directe et DAO il renvoie un message d'erreur.
XIV. Liens importants▲
Quelques liens importants :
Administrer une base de données (FAQ)
Renseignement sur l'utilisateur (FAQ)
Code VBA sur la sécurité DAO et ADO par Tofalu
Plus loin avec ADOX par J.M. RABILLOUD
Advanced MS JET SQL for ACCESS 2000
XV. Remerciements▲
Je tiens à remercier : Dolphy35 et Kikof pour le temps passé en relecture et correction.
À l'équipe de Developpez.com pour la qualité du site.
À Nono40 pour son super éditeur XML qui se bonifie avec le temps comme un bon Bordeaux.
Je présente mes plus plates excuses à ceux que j'aurais omis de remercier.